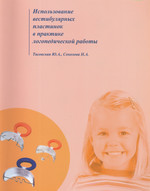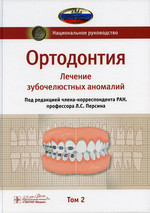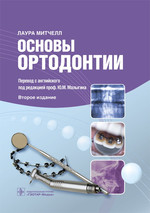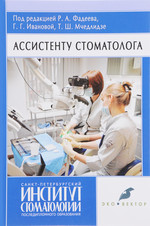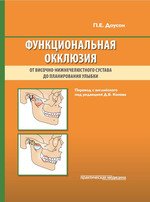Инструкции к DSS
На сегодняшний день программа не содержит файла справки. Данное упущение обязательно будет исправлено в будущих версиях, а пока можете ознакомиться с краткой инструкцией по использованию DSS на этой странице (как только дойдут руки дописать до конца человеческим языком, будет доступно для скачивания).
Известные ошибки:
Загрузка и Установка
Установка DSS не должна вызвать ни малейших трудностей. Не смотря на то, что имеется несколько вариантов, любой из них у Вас закончится успехом, просто выберите наиболее подходящий. Подробности на странице загрузки.
Начало использования
Внешний вид и основное меню
В левой части окна программы находится главная навигационная панель, позволяющая быстро получить доступ к модулям. При необходимости панель скрывается.
В верхней части окна – главное меню программы. Пункты меню:
• действия (появляется при открытии дочерних окон) – динамическое и содержит наиболее важные действия активного окна;
• окна (появляется при открытии более 1 окна) – содержит список открытых окон и позволяет манипулировать ими;
• помощь
В нижней части окна – закладки всех открытых окон для быстрого перемещения между ними (левый клик – активировать окно, правый – дополнительное меню).
NB.
• Для быстрого закрытия активного окна нажмите Ctrl+W,
• Для быстрого доступа к пункту верхнего меню нажмите Alt+первая буква меню (напр. Alt+Д для меню «действия»)
• Для быстрого переключения между окнами нажмите Ctrl+Tab
Регистратура
Начните работу с изучения этого модуля.
Пациенты
Вкладка открывает одноименную таблицу. Имеется возможность быстрого фильтра пациентов по первой букве фамилии (панель с алфавитом можно скрыть). Панель управления вверху содержит список возможных манипуляций с выбранным пациентом. Доступ к манипуляциям над пациентом можно также получить путем правого щелчка на записи. Двойной клик по строке пациента открывает карточку. Имеется возможность выбора колонок в таблице, сортировки по каждому столбцу, поиска по фамилии и по всей таблице.
NB. Не забывайте нажать кнопку «обновить» после изменения данных о пациенте или добавления новых записей, иначе изменения не отобразятся в таблице.
• Закладка Информация о пациенте
Карточка пациента открывается в режиме просмотра, Новая карточка –в режиме редактирования. Для внесения изменений в Карточку пациента нажмите «изменить». Поля Работа, Профессия, Область, Город, Улица в режиме редактирования имеют вид выпадающих списков. Вы можете выбрать вариант из базы, либо ввести свой (исправить или удалить существующие записи в этих графах пока невозможно). Города в базе привязаны к областям, потому при выборе области в списке отображаются только ее города. Добавить или изменить фото можно также в режиме правки (фото берется только из существующего на диске файла изображения; каким-либо образом извлечь фото из базы пока не представляется возможным).
• Закладка Информация о лечении
Содержит сведения о посещениях пациента, имеется возможность их распечатать. Данная информация изменениям не подлежит (подробнее об этом далее).
NB.
• Не забывайте нажать кнопку «сохранить» после изменения данных о пациенте, иначе изменения не попадут в базу (с другой стороны, программа не даст Вам забыть о внесенных изменениях и при попытке закрыть карточку предложит сохраниться или сбросить изменения).
• Карточка пациента и Пациенты – 2 площадки, с которых можно начать новый прием пациента (предполагается, что Вы принимаете только зарегистрированных пациентов).
• Для быстрого закрытия дополнительных окон (Добавить запись, Графики работы, Корзина Карточек и др.) без сохранения изменений используйте клавишу «Esc».
Это еще не все. Продолжение следует…